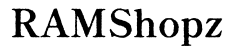Can Control4 Play Media from a Computer?
Introduction
Control4, a leading name in home automation, offers a myriad of functionalities to smart home enthusiasts. One common query is whether Control4 can play media from a computer. As we dive into this, you'll find a comprehensive guide to setting up and utilizing Control4 for seamless media streaming from your computer.

Overview of Control4’s Capabilities
Control4 stands out due to its extensive range of capabilities. Known for integrating various smart home devices, it can manage lighting, security, climate control, and media entertainment. Control4 users can access a centralized system that controls almost every aspect of their home environment.
Key Features:
- Centralized Control: Manage different devices and systems through one interface.
- Customizable Scenes: Set pre-defined scenes involving multiple devices.
- Remote Access: Control your home remotely via a smartphone app.
- Voice Integration: Compatible with voice assistants like Alexa and Google Assistant.
With these features, homeowners can elevate their living experience. Now, let’s explore how you can set up Control4 for media streaming from your computer.
Setting Up Control4 for Media Streaming
Getting your Control4 system ready for media streaming involves a few essential steps to ensure everything works smoothly.
Equipment Needed:
- Control4 Controller: The primary hub for your smart home system.
- Computer: Ideally equipped with the media you want to stream.
- Network: Stable Wi-Fi or wired connection.
- Control4 App: Available for both mobile devices and desktops.
Steps to Set Up:
- Install Control4 Controller: Connect the controller to your home network and ensure it has internet access.
- Install the Control4 App: Download and install the app on your computer and mobile devices.
- Network Configuration: Make sure your computer and Control4 controller are on the same network.
- Media Server Configuration: If using a media server like Plex, set it up on your computer and add the media files you want to stream.
- Control4 App Configuration: Open the Control4 app and navigate to the media section to locate your computer or media server.
With these steps completed, you’re now ready to connect your computer to Control4 for streaming purposes.
Connecting Your Computer to Control4
Once your Control4 system is set up, the next step is connecting your computer for media streaming.
Direct Connection:
- USB or HDMI: Use USB or HDMI cables to connect directly if your hardware allows.
- Network Share: Share media folders on your computer to make them accessible via your network.
Using a Media Server:
- Plex Media Server: Install Plex on your computer. Add your media files to Plex and ensure it’s running.
- Link Media Server to Control4:
- Open Control4 app.
- Navigate to 'Media.'
- Add a new media source.
- Select Plex or other media servers detected on the network.
By utilizing a media server, you can streamline the media sharing process, allowing Control4 to effortlessly access and play your computer’s media content.

Streaming Various Media Types
With your computer connected, you can start enjoying various types of media through Control4.
Playing Audio Files
Control4 excels at playing a wide range of audio files. Navigate to the 'Music' section in the Control4 app, find your connected computer or media server, and select the music files or playlists you want to enjoy. Control4 supports formats like MP3, FLAC, and AAC, ensuring high-quality audio playback.
Streaming Video Content
For video streaming, Control4 provides a robust interface to access and play your favorite movies and TV shows stored on your computer. In the 'Video' section of the app, locate your media server, and choose the content you wish to watch. The system supports popular formats such as MP4, AVI, and MKV, offering a seamless viewing experience.
Accessing Playlists and Libraries
Organize and access your entire media library effortlessly. With Control4, you can create and manage playlists, ensuring easy access to your favorite collections. Whether it’s a curated list of songs or a binge-worthy lineup of TV shows, Control4 keeps everything at your fingertips.

Enhancing Your Media Experience
To take your media streaming experience up a notch, consider these enhancements.
Using Voice Control
Integrate voice assistants to control playback hands-free. Commands like "Alexa, play my favorite playlist on Control4" or "Hey Google, start my movie night scene" add convenience and sophistication to your setup.
Automating Media Playback
Leverage Control4’s automation features to create personalized scenes. For instance: - Automatically dim lights and close blinds when you start a movie. - Set morning routines that play calming music as you wake up.
Such automation not only enhances user experience but also adds a touch of luxury and efficiency to your daily routine.
Troubleshooting Common Issues
Though Control4 offers robust performance, users might encounter occasional issues: 1. Buffering or Lagging: Ensure a strong network connection. Try restarting your router or checking the range if using Wi-Fi. 2. Media Not Displaying: Double-check network shares and permissions. Ensure your media server is active and detected by Control4. 3. Audio/Video Sync Issues: Adjust settings on your media server or Control4 app; sometimes, refreshing the connection resolves sync problems.
Conclusion
Control4 significantly enhances home media streaming by integrating various devices and simplifying control. Connecting your computer to Control4 unlocks numerous possibilities for enjoying your media collections effortlessly. By following the setup guidelines and enhancing your experience with voice controls and automated scenes, you can create an unparalleled home entertainment system.
Frequently Asked Questions
Can Control4 play media directly from my computer's hard drive?
Yes, Control4 can access media directly from your computer’s hard drive. Ensure the media folders are shared over the network and linked through the Control4 app.
Is there a specific file format that Control4 supports for media streaming?
Control4 supports most common media file formats, including MP3, FLAC, AAC for audio, and MP4, AVI, MKV for video. Ensure your media server and Control4 app are updated for optimal compatibility.
How can I fix buffering issues when streaming media through Control4?
To resolve buffering issues, check your network connection, ensure your router is properly configured, and reduce network load. Upgrading your network hardware or using an Ethernet connection can also improve performance.