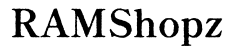Can Viero One Touch Pair to a Laptop Computer?
Introduction
Pairing your Viero One Touch device with a laptop opens up a world of convenience and technological synergy. Known for its user-friendly features and cutting-edge technology, the Viero One Touch is growing in popularity. But can you pair it with your laptop? And if so, how?
In this comprehensive guide, we’ll walk you through the ins and outs of pairing your Viero One Touch with a laptop. From understanding what Viero One Touch is to troubleshooting common issues, you'll find detailed steps and insights for a successful pairing experience. Let's get started.

Understanding Viero One Touch
Viero One Touch is renowned for its seamless integration capabilities across multiple devices, making it a valuable addition to your tech arsenal. The device harnesses advanced Bluetooth technology to provide a smooth, user-friendly experience. Whether you're using it for work or personal tasks, its efficiency can significantly boost productivity.
Viero One Touch often includes features like instant pairing, long battery life, and robust performance. These elements are designed to make your tech interactions as seamless as possible. However, pairing it with a laptop might require some additional steps and considerations.
Understanding these features and capabilities will help you make the most out of your Viero One Touch device. Now, let's move on to preparing your laptop for the pairing process.
Preparing Your Laptop for Pairing
Before you begin pairing your Viero One Touch with your laptop, certain preparatory steps ensure a smooth and hassle-free experience. These steps include checking compatibility, updating necessary drivers, and enabling Bluetooth.
Checking Compatibility
Ensure that your laptop is compatible with the Viero One Touch. Not all laptops support the same Bluetooth versions, and compatibility issues can arise. Check your laptop's specifications and compare them with the Viero One Touch's requirements.
Updating Necessary Drivers and Software
Outdated drivers and software can often cause pairing issues. To prevent this, make sure your operating system is up-to-date. Additionally, update your Bluetooth drivers to the latest version. This can usually be done through your laptop's settings or control panel.
Ensuring Bluetooth is Enabled
Lastly, ensure that Bluetooth is enabled on your laptop. This might seem obvious, but it’s a step that can be easily overlooked. You can usually find this option in your laptop’s system settings or via a dedicated Bluetooth icon in your system tray.
With your laptop prepared, you’re ready to move on to the actual pairing process.
Step-by-Step Pairing Process
Successfully pairing your Viero One Touch to your laptop involves a few clearly defined steps. Follow this guide to ensure a successful connection.
Activating Pairing Mode on Viero One Touch
- Power On the Device: Switch on your Viero One Touch device.
- Enter Pairing Mode: Press and hold the pairing button until the indicator light starts flashing, signaling that the device is in pairing mode.
Discovering the Device on Your Laptop
- Open Bluetooth Settings: Navigate to your laptop’s Bluetooth settings.
- Search for Devices: Click on the option to add or discover a new device. Your laptop will start searching for nearby Bluetooth-enabled devices.
- Select Viero One Touch: When Viero One Touch appears on the list, select it to initiate the pairing process.
Confirming Connection and First-Time Setup
- Pair the Device: Follow any on-screen instructions to complete the pairing process. You might need to enter a passcode, typically '0000' or '1234', if prompted.
- Final Setup: Once paired, your laptop might prompt you to complete additional setup steps or provide settings customization options.
With these steps, your Viero One Touch should now be successfully paired with your laptop. Let’s discuss the possible troubleshooting steps if you encounter any issues.

Troubleshooting Common Issues
Even with a guided process, issues can occur. Here are some common problems and their solutions.
Connection Problems and Solutions
- Restart Devices: Restart both your laptop and the Viero One Touch device to refresh the connection.
- Proximity Issues: Make sure the devices are within a reasonable range (usually within 30 feet) during the pairing process.
- Remove Obstructions: Ensure there are no physical obstructions between the devices that could interfere with the Bluetooth signal.
Tips for Maintaining a Stable Connection
- Stay Within Range: Keep your Viero One Touch and laptop within the connection range.
- Regular Updates: Ensure your devices' firmware and software are always up-to-date.
- Avoid Interference: Keep other electronic devices that might interfere with the Bluetooth signal to a minimum.
What to Do if the Device Won’t Pair
- Forget Device: In your laptop's Bluetooth settings, select the option to 'forget' the Viero One Touch device, then attempt to pair again.
- Factory Reset: As a last resort, perform a factory reset on the Viero One Touch and try the pairing process again as described.
With these troubleshooting tips, you can resolve most common issues and ensure a stable connection. Now, let's elevate your connectivity experience with some advanced tips.

Advanced Tips for Optimizing Connectivity
For those who want to get the most out of their Bluetooth connection, the following advanced tips can enhance performance and reliability.
Adjusting Bluetooth Settings for Optimal Performance
- Priority Settings: Some laptops allow you to set priority for Bluetooth devices. Ensure Viero One Touch is set as a high-priority device.
- Power Settings: Adjust power settings to prevent your laptop from disabling Bluetooth to save battery.
Ensuring an Interference-Free Environment
- Wi-Fi Channels: Bluetooth and Wi-Fi can operate on the same frequency. Changing your Wi-Fi router to a channel further from your Bluetooth frequency can reduce interference.
- Electronic Devices: Keep other Bluetooth devices and electronic devices that might cause signal interference at a distance.
Maximizing Battery Life
- Power Management: Utilize power management settings to extend the battery life of both your laptop and the Viero One Touch device.
- Regular Charging: Keep your devices regularly charged to avoid abrupt disconnections due to low battery.
These advanced tips will help you achieve and maintain a top-notch Bluetooth connection, maximizing the performance and battery life of your devices.
Conclusion
Pairing a Viero One Touch to your laptop enhances connectivity and efficiency. By following the detailed steps and troubleshooting tips in this guide, you can establish a seamless connection. Enjoy the convenience and performance that Viero One Touch can bring to your daily tasks.
Frequently Asked Questions
Can I pair Viero One Touch with any laptop?
Most laptops with Bluetooth capabilities can pair with Viero One Touch, but ensure your laptop meets the device's compatibility requirements.
What should I do if my laptop doesn’t recognize Viero One Touch?
Check if Bluetooth is enabled, ensure your drivers are updated, and then try re-entering pairing mode on the Viero One Touch.
How can I ensure the best performance after pairing?
Keep your devices within range, regularly update software and drivers, and avoid interference from other electronic devices.