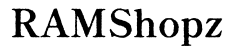Best Way to Transfer SketchUp Files to Another Computer
Introduction
Transferring SketchUp files to another computer can seem daunting, but it's essential for maintaining your workflow, backing up projects, and collaborating with team members. This guide explores various methods to ensure a smooth transfer process while highlighting the pros and cons of each. By understanding these methods, you can choose the one that best suits your needs, ensuring that your SketchUp projects remain accessible and secure.

Pre-Transfer Checklist
Before initiating the transfer, it's crucial to prepare adequately to ensure a seamless transition with minimal disruptions. Here are some steps to consider:
- Backup Your Files: Always create backups of your SketchUp files to ensure you have a copy in case anything goes wrong during the transfer.
- Check File Versions: Ensure that the SketchUp versions on both computers are compatible. Older versions might not open files created in newer versions.
- Organize Your Files: Group related files and folders to make it easier to transfer and locate them on the new computer.
- Ensure Sufficient Storage: Verify that the destination computer has enough storage space for the transferred files.
- Gather Necessary Equipment: Whether you're using an external storage device or planning a direct transfer, ensure you have all the necessary tools ready.
Being prepared not only saves time but also mitigates potential issues that could arise during the transfer.
Using Cloud Storage Services
Cloud storage offers a reliable and convenient method to transfer SketchUp files between computers. Here's how you can utilize it effectively:
- Choose a Cloud Service: Services like Google Drive, Dropbox, and OneDrive offer ample storage and easy access.
- Upload Your Files: Upload your SketchUp files to the chosen cloud service, ensuring a stable internet connection to avoid interruptions.
- Access on the New Computer: Log in to the same cloud service account on the new computer and download the files.
Benefits of using cloud storage include automatic backups, accessibility from any device, and secure file storage. However, be mindful of your internet bandwidth, as large files may take time to upload and download.
Transferring via External Storage Devices
External storage devices, such as USB drives or external hard drives, provide a straightforward way to transfer files. Follow these steps:
- Connect the Storage Device: Plug the USB drive or external hard drive into the original computer.
- Copy the Files: Transfer your SketchUp files onto the external storage device.
- Connect to the New Computer: Disconnect the device from the original computer and plug it into the new one.
- Transfer the Files: Copy the files from the storage device to your new computer.
This method is quick and doesn't rely on an internet connection. Ensure that the storage device has adequate capacity and is compatible with both computers.

Direct Computer-to-Computer Transfer
For a more direct approach, transferring files between computers can be done using a network or a direct connection. Here's how:
- Using a Network: Both computers need to be on the same network.
- Share the Files: Enable file sharing on the original computer and select the SketchUp files you wish to transfer.
- Access Shared Files: On the new computer, browse the network to find and copy the shared files.
- Using a Cable: An Ethernet cable or a specialized transfer cable can create a direct link.
- Connect the Computers: Plug the cable into both computers.
- Transfer Files: Use the transfer software (often included with transfer cables) to move your files.
This method ensures faster transfer speeds, especially for large files, but requires both computers to be accessible simultaneously.

SketchUp Pro Licensing Considerations
While transferring files, it's also essential to consider your SketchUp Pro licensing, particularly if you plan to use the software on the new computer:
- Deactivate License: On the original computer, deactivate your SketchUp Pro license to free it up for the new machine.
- Install SketchUp Pro: Download and install SketchUp Pro on the new computer, following the official guidelines.
- Reactivate License: Use your existing serial number and authorization code to activate SketchUp Pro on the new computer.
Managing your SketchUp Pro license properly ensures compliance with SketchUp's terms and avoids potential interruptions in your work.
Additional Tips for a Smooth Transfer
To ensure a smooth transfer process, consider these additional tips:
- Maintain File Hierarchy: Keep the original file structure intact to make it easier to locate and manage your projects after transfer.
- Verify Integrity: After transferring, open the files on the new computer to ensure they were copied correctly and are fully functional.
- Update SketchUp: Ensure both computers have the latest version of SketchUp installed to avoid compatibility issues.
These tips can prevent common pitfalls and ensure your transfer is as efficient as possible.
Conclusion
Transferring SketchUp files to another computer might seem complex, but with the right approach and preparation, it can be a seamless process. Whether you choose cloud storage, external devices, or direct transfer, each method offers unique advantages. Remember to consider your SketchUp Pro licensing and follow additional tips for an optimal transfer experience.
Frequently Asked Questions
How can I ensure my SketchUp files are compatible with different versions?
Save files in a format that is compatible with both versions or update SketchUp to the latest version on both computers.
What should I do if I encounter a file transfer error?
Double-check your connection, ensure sufficient storage space, and retry the transfer. Backup files can be a lifesaver in such situations.
Can I use SketchUp on multiple devices with a single license?
Check SketchUp’s licensing terms. Typically, SketchUp Pro licenses can be activated on two computers but only used on one device at a time.