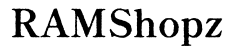How to Connect Apple Keyboard to iPad
Introduction
Connecting an Apple keyboard to your iPad can drastically improve typing efficiency and overall productivity. Whether you want to use it for writing emails, taking notes, or even coding, a physical keyboard simplifies many tasks that are cumbersome on a touchscreen. This guide will walk you through the necessary steps to connect your Apple keyboard to your iPad, troubleshoot common issues, and help you customize the keyboard for an optimized experience.
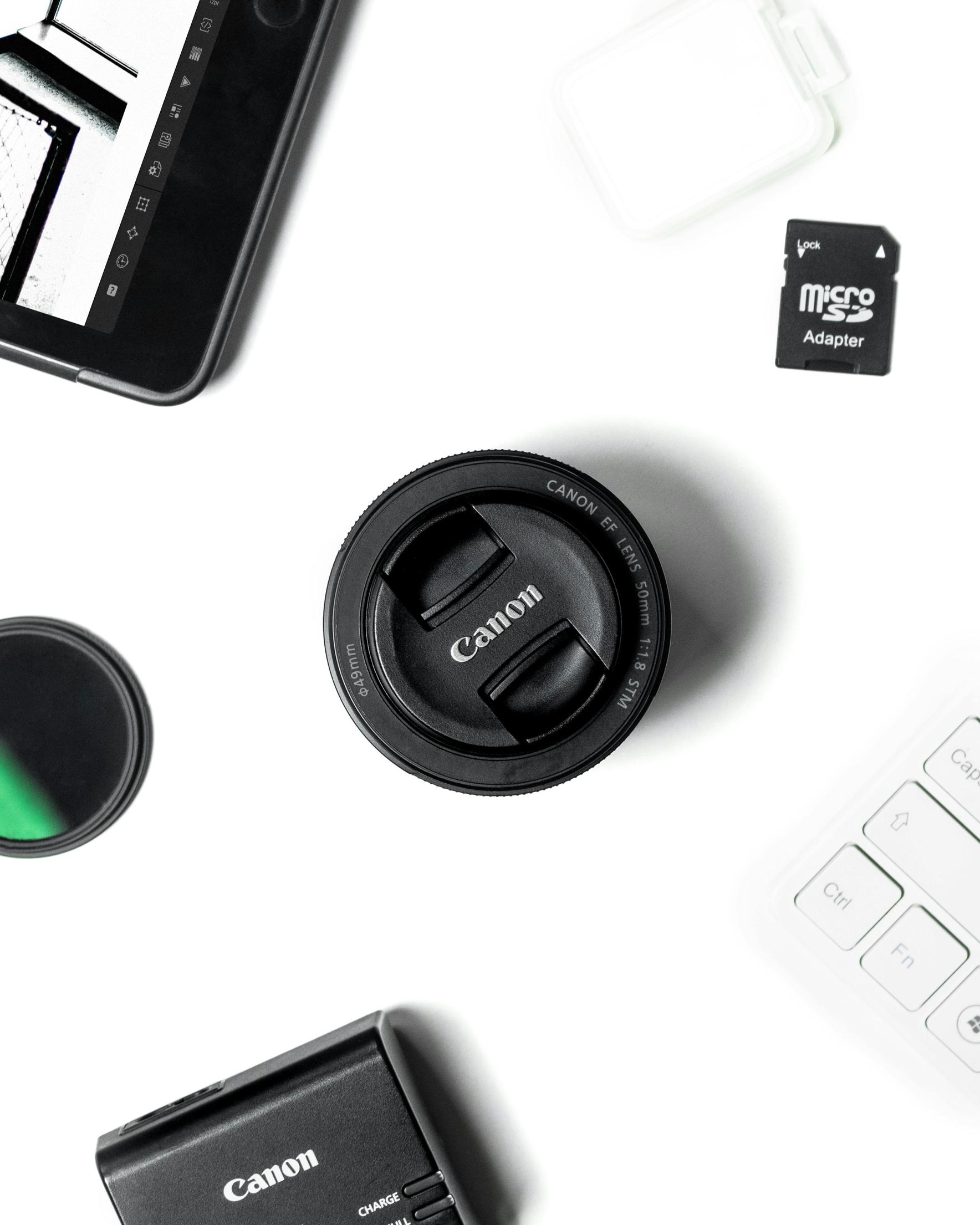
Preparing Your Apple Keyboard and iPad
Before you start, ensure that both your Apple keyboard and iPad are ready for pairing. This preparation includes charging the devices, updating the software, and enabling Bluetooth.
-
Charge Your Devices: Make sure your Apple keyboard and iPad are fully charged. A low battery can disrupt the pairing process.
-
Update Software: Confirm that your iPad has the latest iOS updates. Navigate to Settings > General > Software Update and download any available updates.
-
Enable Bluetooth: Make sure Bluetooth is turned on for both devices. On your iPad, go to Settings > Bluetooth and toggle it on. Now that your devices are ready, let's move on to the connection process.

Connecting via Bluetooth
Connecting your Apple keyboard to the iPad involves activating Bluetooth, putting your keyboard into pairing mode, and verifying the connection.
Activating Bluetooth on your iPad
- Open Settings on your iPad.
- Tap on Bluetooth.
- Toggle the Bluetooth option to the 'On' position.
Putting your Apple keyboard into pairing mode
- Turn on your Apple keyboard.
- Press and hold the Bluetooth button until the LED light starts blinking, indicating that it's in pairing mode.
Verifying a successful connection
- On your iPad, under Settings > Bluetooth, you should see your Apple keyboard listed as an available device.
- Tap on the name of your keyboard.
- Wait for the confirmation message indicating that the keyboard is successfully connected.
At this point, you should have a functioning Apple keyboard connected to your iPad. If you face any issues, the next section will guide you through common troubleshooting steps.
Troubleshooting Common Issues
Sometimes, connecting your Apple keyboard to your iPad doesn't go as smoothly as planned. Here’s how to address some common problems:
Keyboard not appearing in Bluetooth devices
- Make sure the keyboard is in pairing mode with the LED blinking.
- Turn off Bluetooth on your iPad and then turn it back on.
- Restart both your iPad and keyboard to refresh their connection settings.
Sometimes, even after trying these steps, the keyboard may not appear. It's crucial to keep your devices' software up-to-date to minimize such issues.
Resolving connectivity dropouts
- Ensure that there are no physical obstructions between the keyboard and the iPad.
- Keep other Bluetooth devices away to avoid interference.
- Update the firmware of your Apple keyboard, if applicable.
Connectivity dropouts can be frustrating, but these steps can help establish a stable connection. If the issue persists, consider checking for hardware-related problems.
What to do if the keyboard lags
- Disconnect and reconnect the keyboard by navigating to Settings > Bluetooth and tapping 'Forget This Device,' then reconnecting.
- Check for any background apps that could be consuming excessive resources and close them.
These solutions should help in reducing any lag. If lagging continues, it might be time to look into potential firmware updates or consult Apple Support.

Customizing Keyboard Settings
Once your Apple keyboard is connected, you can customize its settings to suit your workflow. This section covers keyboard shortcuts, layout adjustments, and assistive features.
Adjusting keyboard shortcuts and layout
- Go to Settings > General > Keyboard.
- Here, you can modify layout options like QWERTY or AZERTY.
- You can also set up custom shortcuts for commonly used phrases or functions.
Enabling assistive features
- Navigate to Settings > Accessibility > Keyboards.
- Enable features like Sticky Keys and Slow Keys to make typing easier if you have mobility issues.
Tailoring these settings can make a significant difference in how you use your Apple keyboard with your iPad. Customizing your keyboard can streamline your tasks and enhance your typing experience.
Productivity Tips for Using Apple Keyboard with iPad
Maximizing productivity with your Apple keyboard involves using shortcuts and maintaining the keyboard.
Enhancing productivity with shortcuts
- Command + Space: Open Spotlight search.
- Command + Tab: Switch between open applications.
- Command + C, V, X: Copy, paste, cut respectively.
Maintaining your Apple keyboard
- Regularly clean the keyboard using a soft, slightly damp cloth.
- Keep the keyboard in a case or cover when not in use to protect it.
By maintaining your keyboard and utilizing shortcuts, you can keep your workspace efficient and clean.
Conclusion
Connecting an Apple keyboard to your iPad can significantly enhance your productivity and typing experience. This guide has provided you with detailed steps to set up, troubleshoot, and customize your keyboard connection. With your keyboard now successfully paired, you can take full advantage of its features to streamline your tasks.
Frequently Asked Questions
Can I use an Apple keyboard with any iPad model?
Most modern Apple keyboards can pair with any iPad model that supports Bluetooth.
How do I check my iPad's Bluetooth settings?
Go to **Settings > Bluetooth** to check and manage your Bluetooth connections.
What should I do if my Apple keyboard won’t connect to my iPad?
Restart both your iPad and keyboard, ensure Bluetooth is enabled, and put the keyboard in pairing mode. If issues persist, try resetting the settings or contact Apple Support.