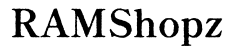Did Windows Update Reduce Mouse Speed? Here’s What You Need to Know
Introduction
Many users have reported that their mouse speed decreased after a recent Windows update. This issue has caused frustration for gamers, professionals, and everyday users alike. If you’ve noticed your mouse dragging or behaving sluggishly, it’s not just in your head. This blog will help you understand why this happens, how to diagnose the issue, and most importantly, how to fix it.

Understanding the Impact of Windows Updates
Windows updates are designed to enhance security, add new features, and improve system performance. However, they can sometimes have unintended consequences. Updates often introduce changes to system settings and drivers, which can interfere with hardware and software compatibility. Therefore, it's crucial to understand how a recent Windows update might have affected your mouse speed.
For example, updates can change power settings, affect USB port functionalities, or alter driver performance. These hidden adjustments can make it seem as though your hardware has degraded when, in fact, the changes stem from new software implementations. Additionally, Windows may introduce new security patches that change how your mouse operates, occasionally reducing its speed.
Symptoms of Reduced Mouse Speed After Updating Windows
Symptoms of reduced mouse speed can vary but commonly include:
- Noticeably slower cursor movement
- Inconsistent or lagging cursor response
- The need to move the mouse more to achieve the same on-screen distance
- Difficulty in precise cursor placement, especially in gaming or design software
These issues can severely impact productivity and user experience, making it imperative to find a solution quickly.

Potential Causes of Mouse Speed Reduction
Several factors could contribute to reduced mouse speed post-update:
System Settings Changes
Windows updates can unintentionally modify system settings that control mouse speed. This includes changes to default cursor speed, acceleration settings, or even altering registry entries that govern hardware interaction.
Hardware Compatibility Issues
Updates might introduce new drivers that are not fully compatible with older hardware, causing performance issues. Incompatible drivers can lead to inefficient communication between your mouse and system, resulting in decreased speed and responsiveness.
Software Conflicts
New updates can sometimes create conflicts with existing software. For instance, if you use third-party mouse management software, a Windows update could interfere, leading to reduced performance or altered settings. Security software conflicts can also impact the operation of your mouse.
Diagnosing the Issue
Identifying the precise cause of reduced mouse speed involves systematic troubleshooting:
Identifying Specific Updates
It’s essential to determine which update caused the issue. Check your update history by navigating to Settings > Update & Security > Windows Update > View update history. Examine the list to identify any recent updates that coincide with the onset of your mouse speed issues.
Utilizing Diagnostic Tools
Use built-in diagnostic tools such as Device Manager to identify any hardware conflicts. Navigate to Control Panel > Hardware and Sound > Devices and Printers, and check for any warning icons next to your mouse. You can also use performance monitoring tools to analyze how different updates affect system operation.
How to Fix Reduced Mouse Speed After a Windows Update
Once you've diagnosed the problem, several steps can help restore your mouse speed:
Checking and Adjusting Mouse Settings
- Navigate to Settings > Devices > Mouse.
- Adjust the cursor speed slider to see if it improves performance.
- Click on Additional mouse options to tweak detailed settings like motion, pointer speed, and acceleration.
Updating or Rolling Back Mouse Drivers
- Open Device Manager by right-clicking the Start menu and selecting it.
- Expand Mice and other pointing devices.
- Right-click on your mouse and select Update driver to search for newer versions.
- Alternatively, choose Properties > Driver > Roll Back Driver if the issue started after an update.
Performing a System Reset or Restore Point
- Open Settings > Update & Security > Recovery.
- Choose Get started under Reset this PC and follow the prompts for a system reset.
- Alternatively, select Open System Restore to revert your system to a previous state before the update.

Real-User Solutions and Testimonials
Real user feedback can provide valuable insights into resolving mouse speed issues. Many users have found success by:
- Reverting to an older update
- Installing specific third-party drivers
- Using external mouse software for better control
For instance, a gamer on a tech forum noted, 'Rolling back the update solved my mouse issue completely!' Another user mentioned, 'Installing the latest driver from the manufacturer's website fixed the lag.'
Preventing Mouse Speed Issues in Future Windows Updates
To avoid encountering similar issues with future updates:
- Regularly back up your system settings.
- Create system restore points before installing new updates.
- Keep your hardware drivers up to date.
- Monitor forum discussions and user feedback about upcoming updates to anticipate potential issues.
Conclusion
A reduction in mouse speed after a Windows update can disrupt your daily tasks but is typically fixable through a few diagnostic and corrective steps. By understanding potential causes and applying targeted fixes, you can restore your mouse’s performance and prevent future issues. Remember, proactive maintenance and staying informed about updates are key.
Frequently Asked Questions
How can I check if a Windows update affected my mouse speed?
Check your update history under Settings > Update & Security > Windows Update > View update history. Match the dates to when your issue started.
What should I do if updated drivers don't fix the issue?
Consider rolling back the update or using System Restore to revert your system to a state before the update.
Can future Windows updates prevent mouse speed reduction?
Yes, future updates may contain patches that address this issue. Staying updated with the latest drivers and software can help mitigate these problems.