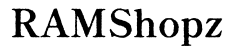How to Connect Toshiba TV to WiFi
Introduction
Connecting your Toshiba TV to WiFi is essential for streaming content, using apps, and enjoying online features. This guide will walk you through the process, providing clear instructions to ensure your TV is online in no time. Let’s dive straight into how you can easily connect your Toshiba TV to a WiFi network.

Preparation Steps
Before you start connecting your Toshiba TV to WiFi, there are a few preparatory steps you need to take to ensure a smooth connection process.
Ensure You Have a WiFi Network
First, make sure you have an active WiFi network at home. Without an active internet connection, your Toshiba TV won't be able to connect. Check your router to ensure it is powered on and functioning correctly. If you're having trouble with your internet connection, reset your router and wait for it to come back online.
Gather Your Network Details
Next, gather the necessary network details. You’ll need your WiFi network name (SSID) and password. These details are usually found on a sticker on your router or provided by your Internet Service Provider (ISP). Having this information on hand will make the process much quicker.
Accessing Network Settings on Toshiba TV
With your WiFi network up and running, and the required details ready, we can now start the process of connecting your Toshiba TV to WiFi.
Using the Toshiba TV Remote
Grab your Toshiba TV remote. This device is essential for navigating your TV’s menu and entering information. Ensure the remote has functional batteries to avoid interruptions during the process.
Accessing the Main Menu
Turn on your Toshiba TV and press the 'Menu' button on the remote. This will bring up the main menu on the screen. Navigate to the “Settings” option using the arrow keys, then press the “OK” or “Enter” button to access the settings menu.
Connecting to WiFi
Now that we are in the settings menu, let’s proceed with the steps to connect your Toshiba TV to WiFi.
Scanning for Available Networks
Within the “Settings” menu, navigate to the “Network” or “WiFi” option, and select it. Choose the “Scan” option to search for available wireless networks. Your TV will display a list of all nearby WiFi networks.
Selecting Your Network
From the list of available networks, locate your WiFi network name (SSID) and select it. Use the arrow keys on the remote to highlight your network, then press 'OK' or 'Enter'.
Enter WiFi Password
A prompt will appear asking for the WiFi password. Carefully enter your WiFi password using the on-screen keyboard that appears. Use the arrow keys to type each character and press 'OK' after selecting the correct letter or number. Double-check the entered password to ensure it’s correct.
Confirm and Connect
After entering the password, select the 'Connect' option. Your Toshiba TV will attempt to connect to the WiFi network. This may take a few seconds. Once connected, a confirmation message will appear, indicating that your TV is now online.
Optimizing WiFi Connection
With your Toshiba TV successfully connected to your WiFi network, it's essential to optimize the connection for the best performance.
Router Placement Tips
Position your router in a central location within your home to ensure a strong signal throughout. Avoid placing the router near thick walls, metal objects, or other electronics that might interfere with the signal. Keeping it on an elevated surface can also improve signal strength.
Regularly Update TV Firmware
Periodically check for firmware updates for your Toshiba TV. Manufacturers release updates to fix bugs and improve performance. Go to the settings menu, select “System,” and then “Software Update” to check for and install any available updates.

Troubleshooting Common Issues
Even with the best preparation, you might encounter some common issues while connecting your Toshiba TV to WiFi. Here are a few tips to resolve them.
Password Errors
If you receive a 'Password Incorrect' message, double-check that you’ve entered the correct password. Remember that it is case-sensitive. If you’re unsure of your password, check your router or contact your ISP.
Weak Signal
If your TV shows a weak signal, try moving your router closer to the TV. You might also consider using a WiFi extender to boost the signal strength in that area of your home.
DNS and IP Configuration
For issues like 'Unable to obtain IP address,' try setting a static IP address. Go to the network settings, choose 'Manual Setup,' and enter your IP address, Subnet Mask, Gateway, and DNS. You can get these details from your router’s admin page or ISP.
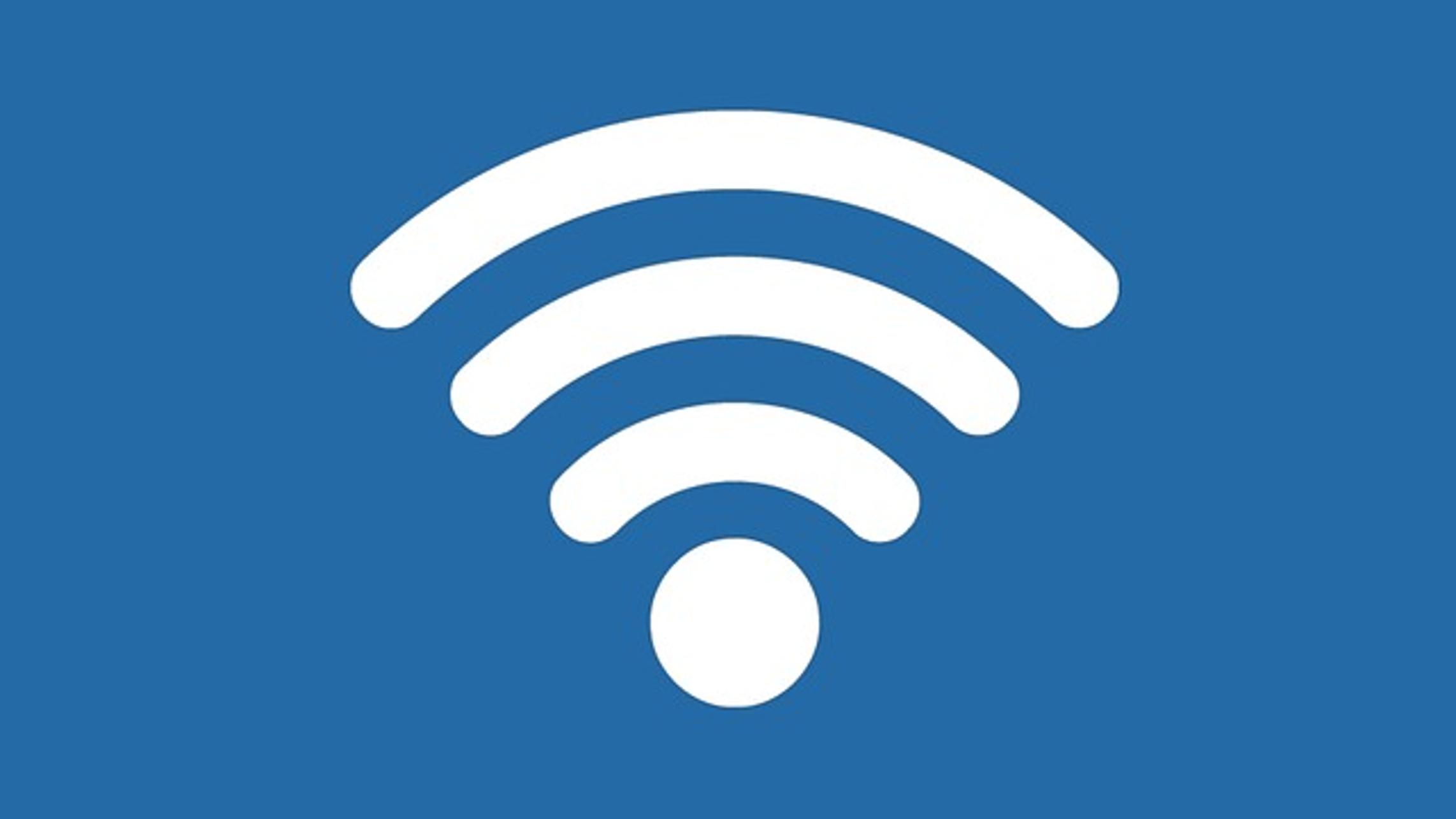
Advanced Settings and Features
Once your Toshiba TV is connected to WiFi, consider exploring its advanced settings and features for a better experience.
Guest Network Options
If you have a guest network set up, you can connect your TV to this network to keep your main network free from additional traffic, potentially enhancing performance.
Parental Controls
For households with children, enabling parental controls can restrict access to inappropriate content. This can be done through the TV’s settings menu under the 'Security' or 'Parental Controls' section.
Secure Connection Protocols
Ensure your WiFi network uses security protocols like WPA2 or WPA3 for a secure connection. This can prevent unauthorized access and secure your data traffic.
Conclusion
Connecting your Toshiba TV to WiFi unlocks a wealth of streaming content and online features. By following these steps, you should have your TV connected in no time, enjoying a seamless and robust internet experience.
Frequently Asked Questions
Why is my Toshiba TV not connecting to WiFi?
Common reasons for connectivity issues include incorrect password entry, weak signal strength, or router problems. Double-check your password and ensure your router is functioning correctly.
How do I reset the network settings on my Toshiba TV?
To reset network settings, go to the 'Settings' menu, select 'Network,' and choose the 'Reset' or 'Reconfigure' option. This will clear existing settings and allow you to set up a new connection.
Can I connect my Toshiba TV to WiFi without a remote?
If you’ve lost your remote, consider using a universal remote or a mobile app compatible with Toshiba TVs. Alternatively, some TV models have physical buttons on the side or back that can be used to navigate the menu.