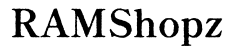How to Change Razer Keyboard Color
Introduction
Changing your Razer keyboard color can elevate your gaming experience, allowing for greater personalization and immersion. This guide will help you navigate through the process, ensuring your setup stands out and performs at its best. We'll walk you through the tools and techniques required, from basic color customization to advanced lighting effects. Follow this comprehensive guide to make your Razer keyboard truly yours.

Understanding Razer Synapse Software
To kick off your journey toward a vibrant keyboard, you must first understand Razer Synapse. Razer Synapse is the cloud-based unified configuration software that manages all of your Razer devices. It's packed with features that allow for effortless customization, from key bindings to advanced lighting effects.
To start, download the latest version of Razer Synapse from the Razer website. Once installed, the software will auto-recognize any connected Razer devices, making configuration less of a hassle. You'll find myriad customization options, but for this guide, we'll focus specifically on lighting adjustments.
By understanding how Razer Synapse operates, you'll be better equipped to make the most out of its features. This knowledge will not only aid in changing your keyboard's color but also open the door to other advanced customizations down the line.
Preparing Your Razer Keyboard
Before diving into color changes, it's crucial to prepare your keyboard and computer. Start by ensuring that your keyboard is correctly connected to your PC. Use a USB port known to work to avoid connectivity issues. Check that no other software conflicts with Razer Synapse, which can obstruct the change.
Next, update your Razer Synapse software to the latest version. Outdated software can lead to compatibility issues and may lack the features required for advanced lighting effects. Open the Razer Synapse application and navigate to the 'Updates' tab to check and apply any available updates.
After your keyboard is connected and the software updated, restart your computer. This action ensures that all updates and settings are adequately applied. Now, you're ready to explore the fascinating world of keyboard lighting.
Basic Color Customization
Once your keyboard and software are in sync, you're set to start basic color customization. Open the Razer Synapse software and locate your keyboard under the 'Devices' tab. Follow these steps for a simple lighting change:
- Navigate to Lighting: Click on the 'Lighting' section. You'll see different customization choices.
- Select a Preset: Choose from static, breathing, or spectrum cycling. Static sets one constant color, breathing alternates between two colors, and spectrum cycling cycles through multiple hues.
- Pick Your Colors: If you opt for a static setting, select your chosen color from the color wheel. Adjust brightness using the slider for finer control over your setup.
- Apply Changes: Click 'Apply' to save your settings. Your keyboard should now reflect the new color or pattern selected.
This basic customization is straightforward, yet it already adds a whole new layer to your keyboard's appearance. For those who long for more intricate light shows, advanced options await.

Advanced Lighting Effects
For users seeking more challenging and dynamic lighting effects, Razer Synapse offers advanced options. Here's how you can create more sophisticated lighting setups:
- Open Chroma Studio: Within Razer Synapse, navigate to the 'Chroma Studio' tab.
- Create New Profile: Start a new profile to save your settings. Profiles let you switch between different lighting setups effortlessly.
- Add Effects: Chroma Studio lets you layer multiple lighting effects. Select 'Add Effect' and pick from wave, reactive, ripple, and more. Each type offers unique aesthetic experiences.
- Customize Layers: Dive deeper by customizing each layer. For example, the wave effect can be modified to change its direction, speed, and color scheme.
- Save & Sync: Once satisfied, save your new setup. You can also sync your lighting profiles with other Razer Chroma-enabled devices, creating a cohesive look across your gaming station.
Mastering advanced effects allows you to create captivating, intricate light shows that sync with your gameplay and truly make your setup pop.

Troubleshooting Common Issues
Altering your keyboard's color can sometimes hit a snag. Here are common problems and their solutions:
- Keyboard Not Recognized: If your keyboard doesn't appear in Razer Synapse, reconnect it and ensure it is using a functional USB port. Restart the software to see if the issue resolves.
- Lighting Not Changing: Double-check that you've applied your settings. If changes don't reflect, reinstall Razer Synapse to fix possible software glitches.
- Incompatible Software: Other firmware could interfere with Razer Synapse. Ensure no conflicting software is running simultaneously.
Troubleshooting sets you back on track to enjoy your keyboard's full potential without interrupting your gaming flow.
Conclusion
Changing your Razer keyboard's color is both an exciting and straightforward process. From classic color setups to intricate lighting designs, the ability to customize enhances not only your aesthetic pleasure but also your gaming immersion. Following this guide will ensure you make your keyboard a stunning extension of your personality.
Frequently Asked Questions
Which Razer keyboards support color customization?
Most Razer keyboards with the Razer Chroma logo support color customization. These typically include models like the Razer BlackWidow, Ornata, and Huntsman series.
How do I save my custom lighting settings?
Save your custom lighting profiles in Razer Synapse by navigating to the 'Profile' section and choosing 'Save Profile'. Naming your profiles helps in quick identification.
Can I sync my Razer keyboard color with other Razer Chroma devices?
Yes, you can sync your keyboard with other Chroma-enabled devices via the 'Chroma Connect' feature in Razer Synapse. This feature allows for cohesive lighting effects across all your devices.