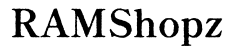How to Fix Destiny 2 Opening on the Wrong Monitor
Introduction
Experiencing Destiny 2 opening up on the wrong monitor can be frustrating, disrupting your gaming experience. Whether you're a casual gamer or a dedicated Guardian, having your favorite game pop up on the wrong screen detracts from the immersive experience. Thankfully, this issue is fixable. From adjusting in-game settings to configuring Windows display settings, there are numerous solutions to ensure that Destiny 2 always opens where you want it.

Common Reasons for Destiny 2 Opening on the Wrong Monitor
Understanding why Destiny 2 might open on the wrong monitor is crucial to troubleshooting the issue effectively. Various factors can contribute to this problem:
- Default Monitor Settings: Windows sometimes misidentifies the primary display, causing applications to open on the wrong monitor.
- Graphics Card Configuration: Your GPU's settings might default to a secondary monitor, particularly if you're using a multi-monitor setup.
- In-Game Settings: Destiny 2 may save window position data that might not correspond to your current setup.
- Connection Issues: Loose or misconfigured connections between your PC and monitors can lead to display issues.
Knowing these common causes helps in narrowing down the troubleshooting process. Next, let's look at practical solutions starting from the simplest adjustments.
Adjusting In-Game Settings
Often, the quickest solution lies within the game itself. Destiny 2 has settings that allow you to choose which monitor it opens on:
- Open Destiny 2 and navigate to the settings menu.
- Go to Video Settings.
- Locate the Display Mode setting and switch to Windowed.
- Drag the window to the desired monitor.
- Change the Display Mode back to Fullscreen or Windowed Fullscreen.
Making these adjustments directly within Destiny 2 often resolves the issue without requiring more complex solutions.
Configuring Windows Display Settings
If adjusting the in-game settings doesn't work, the issue might be with your Windows display settings. Ensuring the correct configuration can help align your games and applications to open on the intended monitor:
- Press Windows Key + P to open the Project menu.
- Select Extend or Duplicate, depending on your setup.
- Right-click on your Desktop and select Display Settings.
- Drag the monitors in the display settings to match their physical arrangement.
- Choose 'Make this my main display' on your preferred monitor.
Configuring these settings ensures Windows correctly identifies and prioritizes your displays, preventing any mix-ups with game launches.
Tweaking GPU Settings
Your Graphics Processing Unit (GPU) settings can also direct which monitor Destiny 2 opens on. Here’s how to adjust settings for common GPUs:
NVIDIA Users:
- Right-click on your desktop and select NVIDIA Control Panel.
- Go to Display > Set up multiple displays.
- Check your preferred monitor and assign it as your primary display.
AMD Users:
- Open AMD Radeon Settings.
- Go to Display and rearrange your monitors as needed.
- Select your main monitor and ensure it is set as the primary display.
Updating these settings in your GPU control panel can prevent any display mishaps, especially when gaming.
Advanced Troubleshooting Techniques
If the above steps don’t resolve the issue, more advanced troubleshooting may be required:
- Update Drivers: Ensure your graphics and monitor drivers are up-to-date.
- Reset Destiny 2 Settings: Deleting the game's configuration file forces Destiny 2 to reset its display settings.
- Reinstall Destiny 2: As a last resort, reinstalling the game may resolve persistent issues.
These techniques require more effort but often resolve deeper, more ingrained problems.
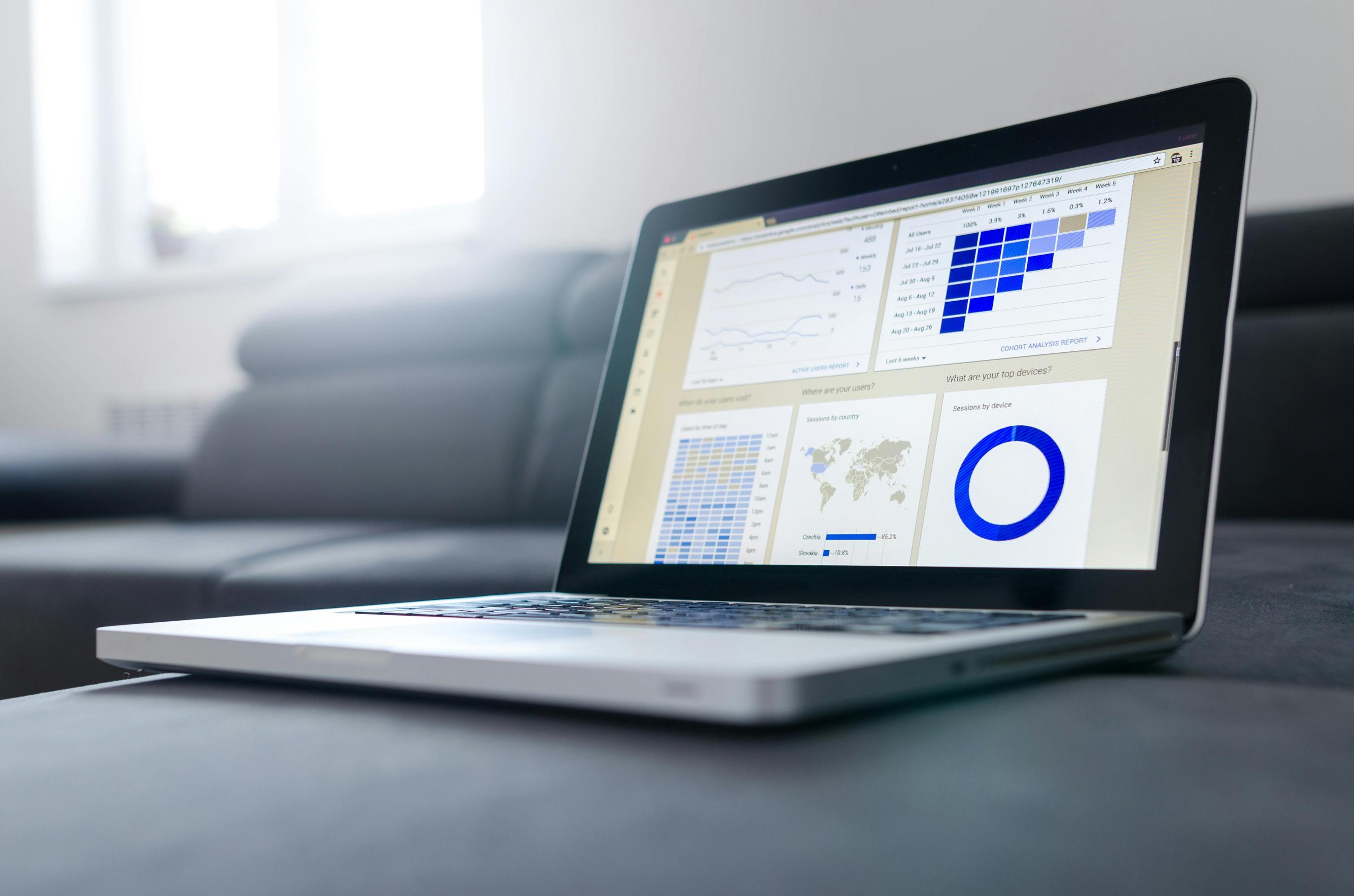
Preventative Measures for Future
After tackling the issue, it’s crucial to take steps to prevent its recurrence. Maintaining a robust setup can help avoid future display issues:
- Regularly Update Drivers: Keep your GPU and monitor drivers up-to-date.
- Check Connections: Ensure all cables and connections are secure and correctly configured.
- Document Setup: Note your preferred settings so you can quickly rectify any changes or updates that might alter them.
Adopting these practices will save you time and frustration in the future.

Conclusion
Fixing Destiny 2 opening on the wrong monitor may seem daunting, but with systematic troubleshooting, you can swiftly rectify the problem. Adjusting in-game settings, tweaking Windows display configurations, and checking GPU settings usually resolve the issue. For persistent problems, advanced techniques like updating drivers and reinstalling the game often do the trick. Ensuring proper setup and configurations going forward can prevent future occurrences of this annoying problem.
Frequently Asked Questions
Will changing monitor cables fix the issue?
It might, especially if there are loose connections or if you’ve recently changed your display setup.
Is this issue common with other games?
Yes, many games can occasionally open on the wrong monitor due to similar system settings or configurations.
Do I need to reinstall Windows to fix this problem?
Typically, no. The above steps should fix the problem. Reinstalling Windows should be a last resort.
What if my monitors are identical and I can't tell them apart?
Label your monitor cables and ports, and use display settings to uniquely identify each monitor by number.