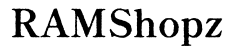Why Is My Computer Just Running? Top Reasons and How to Fix Them
Introduction
Have you noticed your computer is just running without doing much else? This problem is common and can be both frustrating and perplexing. Fortunately, by understanding the most likely reasons behind your computer's lagging performance, you can address them to restore efficiency and speed. In this guide, we’ll explore the top reasons your computer might be running slower than usual and provide actionable solutions to get it back on track.

Overheating Issues
Understanding Computer Overheating
Computer overheating occurs when the internal temperature of your machine exceeds the safe operational limits. Components like the CPU, GPU, and hard drive can become too hot, leading to slower performance, system instability, and in the worst cases, permanent hardware damage.
How to Check for Overheating
You can monitor your computer’s temperature using software tools like HWMonitor or Core Temp. These tools provide real-time temperature readings and help you identify any components that are running too hot.
Steps to Prevent Overheating
- Clean Internal Components: Dust and debris can block airflow, so regularly clean the dust out of your computer using compressed air.
- Improve Ventilation: Ensure your computer has proper ventilation by not placing it in enclosed spaces.
- Use Cooling Solutions: Consider additional cooling systems like cooling pads for laptops or extra fans for desktop PCs.
Insufficient RAM
How RAM Affects Computer Performance
Random Access Memory (RAM) is crucial for your computer’s multitasking capabilities. Insufficient RAM can cause your computer to struggle when running multiple applications, leading to overall slowed performance.
Identifying RAM Issues
You might face symptoms like sluggish performance when opening new applications, system freezes, or frequent crashes. Use the Task Manager (Windows) or Activity Monitor (Mac) to check RAM usage and identify any issues.
Solutions to Improve Memory Usage
- Upgrade Your RAM: If your computer allows it, adding more RAM is a straightforward upgrade that significantly boosts performance.
- Optimize RAM Usage: Close unnecessary applications and browser tabs. Disable or remove unused software running in the background.
- Use Virtual Memory: Configure your system settings to use part of your hard drive as virtual memory when physical RAM is maxed out.
Malware or Virus Infections
Signs Your Computer Might Be Infected
Signs of malware or viruses include slow performance, unexpected advertisements or pop-ups, and unusual behavior like unauthorized system changes or frequent crashes.
How to Conduct a Full System Scan
Use reputable antivirus software to perform a thorough scan of your system. Tools such as Windows Defender, Norton, or McAfee can identify and remove malicious software.
Best Practices for Avoiding Malware
- Keep Software Updated: Regularly update your operating system and applications to patch security vulnerabilities.
- Be Cautious with Downloads: Avoid downloading files from untrusted sources.
- Use Strong Passwords: Maintain strong and unique passwords for your accounts.

Background Programs and Processes
The Impact of Background Applications
Applications running in the background can consume resources like CPU and RAM, leading to reduced performance. Often, these programs start automatically when you boot your system.
How to Identify Resource-Intensive Programs
Use Task Manager or Activity Monitor to see which processes utilize the most system resources. Look for applications with high CPU and memory usage.
Managing Startup Programs
- Disable Unnecessary Startup Applications: In Task Manager (Windows) or System Preferences (Mac), disable programs that don’t need to run at startup.
- Regularly Review Installed Programs: Uninstall any software you do not use to free up system resources.
Outdated Hardware or Drivers
Common Hardware Components That Affect Performance
Components such as the CPU, GPU, and hard drive significantly impact your computer’s performance. Over time, hardware can become outdated, struggling to keep up with newer software.
How to Update Drivers Effectively
Updating your drivers ensures compatibility with the latest software updates. Use your operating system’s built-in update tools or manually download drivers from the manufacturer’s website.
When to Consider Hardware Upgrades
- Assess System Performance: If software updates and minor fixes don’t improve performance, consider upgrading key components like adding a faster SSD, more RAM, or a newer CPU.
- Evaluate Cost-Effectiveness: Determine if upgrading individual components is more cost-effective than replacing the entire computer.

Fragmented Hard Drive
How Disk Fragmentation Slows Down Computers
Over time, files on a hard drive can become fragmented, meaning they are stored in noncontiguous spaces. This fragmentation forces the hard drive to work harder, slowing down access times.
Steps to Defragment and Optimize the Hard Drive
- Use Built-in Utilities: Both Windows and macOS provide built-in tools to defragment and optimize the hard drive.
- Regular Maintenance: Schedule regular maintenance to prevent fragmentation from building up.
Conclusion
Understanding the reasons behind your computer’s sluggish performance is the first step toward resolving the issue. By addressing overheating, insufficient RAM, malware, background programs, outdated hardware, and fragmented hard drives, you can greatly enhance the efficiency and speed of your computer.
Frequently Asked Questions
How often should I clean my computer to prevent overheating?
Clean your computer’s internal components every 3-6 months to prevent dust buildup and ensure optimal airflow.
Can a lack of RAM permanently damage my computer?
A lack of RAM won’t cause permanent damage, but it can lead to performance issues and system crashes.
What types of malware are most common in 2024?
Common types include ransomware, spyware, and adware. Keeping your software updated and practicing safe browsing habits are key to avoiding infections.