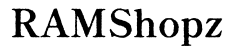Would My Computer Run It? A Comprehensive Guide
Introduction
Understanding whether your computer can run specific software is crucial. Whether you're looking to play the latest game, run demanding applications, or install a new operating system, knowing your machine's capabilities can save you time and frustration. This guide will walk you through how to evaluate your computer's specs, check performance, and ultimately determine software compatibility, ensuring you get the best out of your PC.

Why Knowing Your PC's Capabilities is Important
Knowing your computer’s capabilities isn't just for tech enthusiasts. It's vital for anyone wanting a smooth, hassle-free experience. If your PC doesn't meet the software's requirements, you could face crashes, slow performance, or even system failure. Being informed allows you to make educated decisions about upgrades or replacements, ensuring your computer can handle the tasks you throw at it. It also helps in diagnosing problems when they arise, making troubleshooting more straightforward.
Understanding your PC’s specs also helps in investing wisely. Instead of continuously buying new software, you can upgrade critical components like RAM or the GPU, saving money. Knowing this information is equally important for businesses, as it impacts productivity and workflow. With work-from-home solutions, ensuring employees have capable machines becomes even more crucial.

Understanding System Requirements
System requirements for any software or game generally fall into two categories: minimum and recommended. The minimum requirements specify the least hardware and software configurations needed to run the program. These often cover basic performance but don't promise a smooth experience. Recommended requirements, on the other hand, provide specs that ensure the software runs optimally.
Understanding these requirements involves knowing various PC components:
- CPU (Central Processing Unit): The 'brain' of your computer. Different software demands different CPU capabilities.
- RAM (Random Access Memory): The working memory where active processes run. More RAM allows for better multitasking.
- GPU (Graphics Processing Unit): Crucial for gaming and graphic-intensive applications.
- Storage Type & Space: The type (HDD or SSD) affects speed, while space ensures you have enough room for installations.
- Operating System: Ensure your OS version is supported.
Understanding these elements equips you to scrutinize the provided system requirements and compare them with your own machine's specs.

Checking Your Computer’s Specifications
Now that understanding system requirements is clear, how do you check your computer's specifications?
For Windows:
- System Information Tool: Press
Windows + R, typemsinfo32, and hit Enter. This opens a window with a detailed breakdown. - Settings: Go to
Settings > System > About. Here, you'll find info about your CPU, RAM, and OS. - Task Manager: Press
Ctrl + Shift + Esc, navigate to thePerformancetab for real-time data.
For Mac:
- About This Mac: Click the Apple logo at the top left and select
About This Mac. This gives a summary of your system. - System Report: For more details, click
System Reportwithin theAbout This Macwindow.
With these steps, you can easily find out the relevant specs to compare against software requirements.
Tools to Help You Analyze Your PC's Performance
While manually checking specs is useful, specialized tools can provide a more comprehensive analysis. Some of the best tools include:
- Can You Run It?: Popular for checking if your system meets game requirements. Simply enter the game’s name, and it scans your system.
- CPU-Z: This free tool gives detailed info about your CPU, RAM, and motherboard.
- GPU-Z: Specifically for GPU details. Useful for gamers and graphic designers.
- Speccy: A product from the makers of CCleaner that offers in-depth analysis.
- UserBenchmark: Compares your system's performance with others globally, giving you an idea of how your computer stacks up.
These tools simplify analyzing and comparing your PC's performance with software requirements, providing actionable insights for improvements or upgrades.
Steps to Determine Software Compatibility
Once you're armed with your PC’s specs and system requirements, follow these steps:
- Identify Requirements: Note down the minimum and recommended requirements of the software/game.
- Compare Specs: Match the noted requirements against your PC’s specifications.
- Use Tools: Utilize the tools mentioned to get an automated check.
- Final Check: If close to minimum requirements, consider upgrades or alternate solutions.
By following these steps, you can confidently determine whether your computer can run the software without issues, allowing you to plan ahead effectively.
Conclusion
Understanding whether your computer can run specific software is essential for a seamless user experience. It involves understanding system requirements, checking your computer’s specs, and using specialized tools. Doing so ensures you avoid compatibility issues and optimizes your PC’s performance, enabling you to make informed decisions about upgrades and software purchases.
Frequently Asked Questions
How can I see my computer's specifications on Windows 10?
Press `Windows + R`, type `msinfo32`, and hit Enter to access detailed information. Alternatively, navigate to `Settings > System > About`.
What should I do if my PC doesn't meet the minimum requirements?
Consider hardware upgrades like increasing RAM or upgrading your GPU. Sometimes, lightweight software alternatives or virtual solutions could be viable options.
Are there free tools to help find out if my PC can run specific software?
Yes, tools like 'Can You Run It?', CPU-Z, and GPU-Z offer free analysis to determine software compatibility with your system.