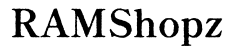How to Turn Off Low Data Mode on iPhone: A Comprehensive Guide
Introduction
Many iPhone users activate Low Data Mode to manage their data usage. This feature helps in minimizing the data consumption by stopping background activities and reducing the data used by apps and services. However, there might be instances when you need to turn off this mode for a smoother and more seamless internet experience. This comprehensive guide will take you through what Low Data Mode is, the reasons for turning it off, and detailed steps on how you can disable it for both cellular data and Wi-Fi networks. Additionally, we'll provide tips to manage your data more efficiently without relying solely on Low Data Mode. Let's dive into the details.
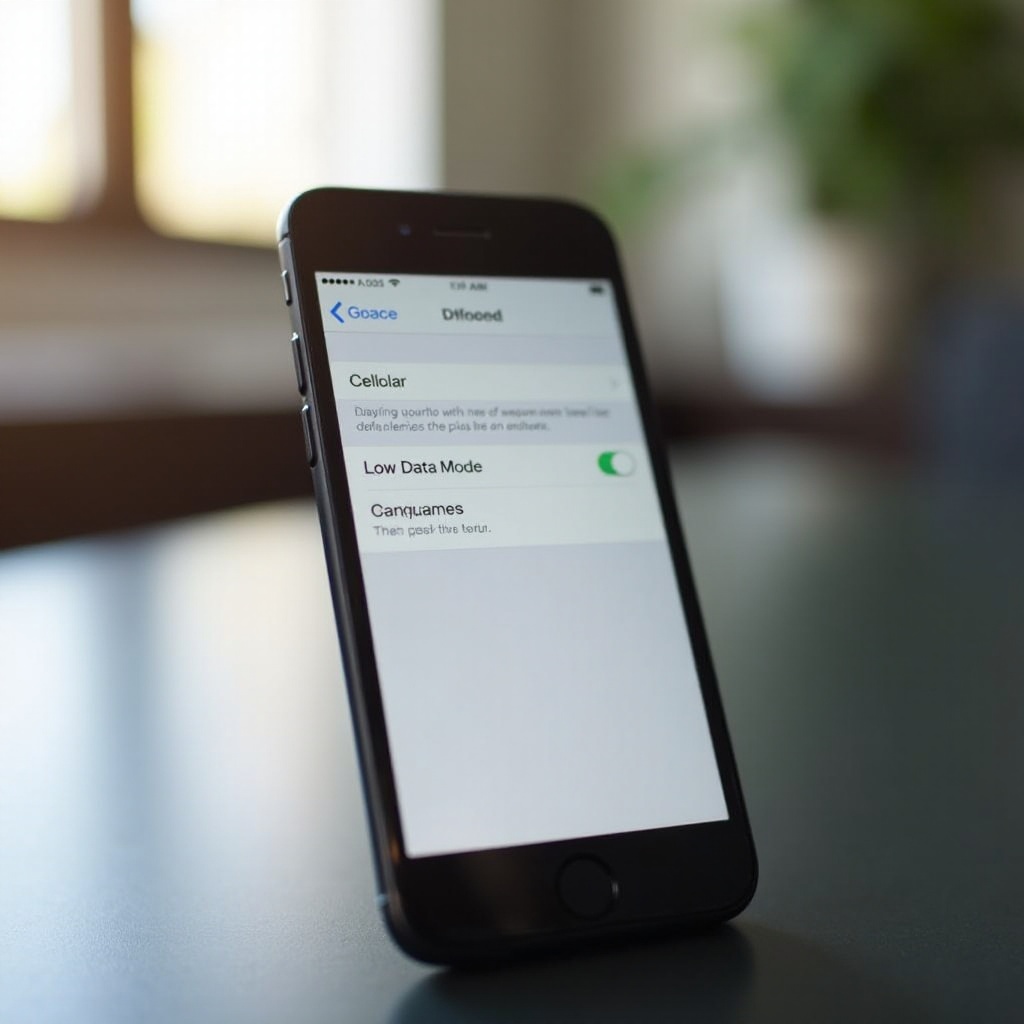
What is Low Data Mode on iPhone?
Low Data Mode is a setting on iPhones designed to help users limit data usage. When enabled, this mode halts background app refreshes, automatic downloads, and other processes that consume data without direct user interaction. It also affects many apps' data-use behaviors, leading to less data consumption overall. The feature is especially useful for those with limited data plans or when traveling abroad to avoid excess data charges.
Despite these benefits, Low Data Mode can sometimes hinder the overall user experience. Apps may not update regularly, streaming quality might reduce, and cloud backups could be paused. Knowing when to disable this mode can restore full functionality and ensure that your apps and services run smoothly.
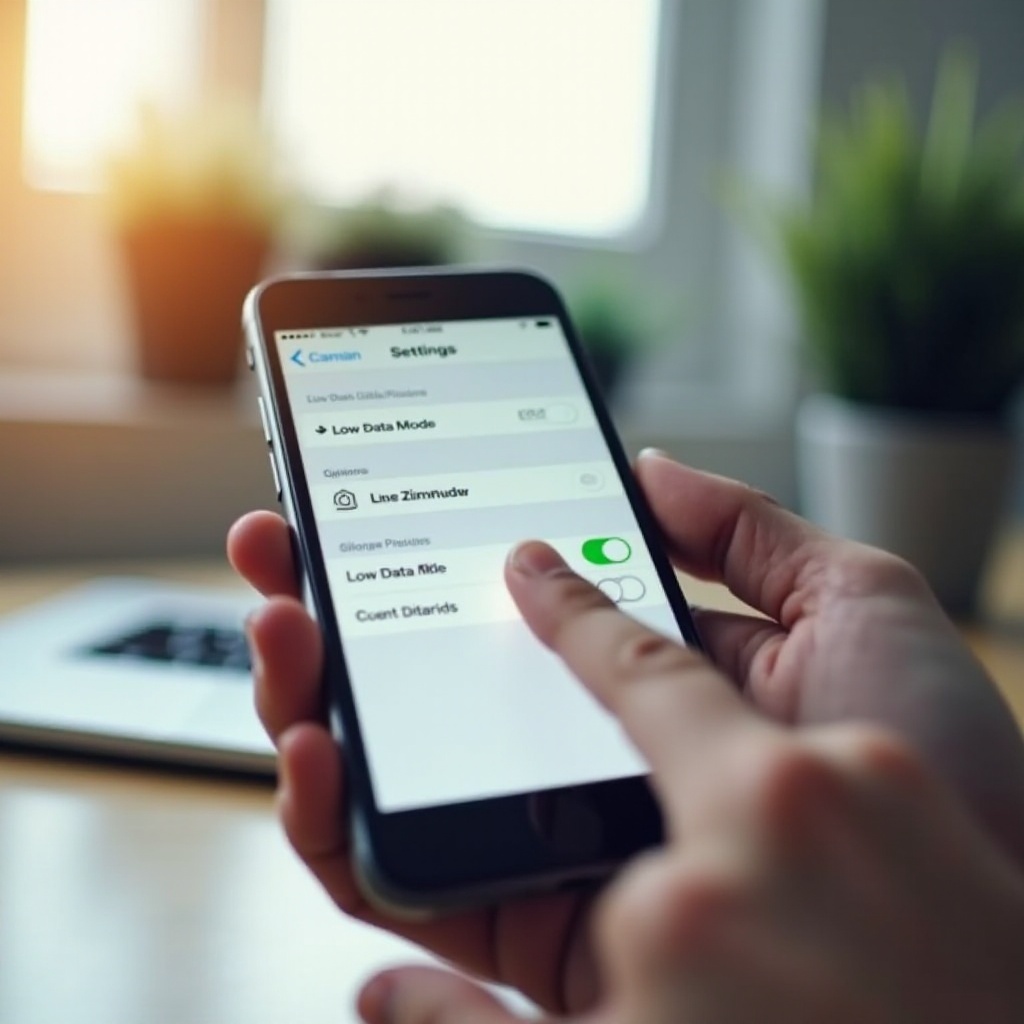
Reasons to Turn Off Low Data Mode
While Low Data Mode can be beneficial, there are several reasons why you might want to turn it off.
Firstly, turning off Low Data Mode ensures that your applications and services remain up-to-date. Apps that rely on background refreshes can provide real-time notifications and data, which is crucial for productivity and timely communication.
Secondly, the streaming experience can be significantly improved. Without the constraints of Low Data Mode, you can enjoy high-quality streaming on platforms like Netflix, Spotify, or YouTube without interruptions or reduced quality.
Third, app updates and downloads become more seamless. Low Data Mode can delay these processes, leading to outdated apps and missed features. Disabling this mode helps in keeping your apps current and secure.
Lastly, turning off Low Data Mode ensures complete backups to iCloud and other services happen regularly. This ensures your data remains safe and up-to-date without manual intervention.
Understanding these reasons is crucial for deciding when to disable Low Data Mode. Striking a balance between data conservation and functionality can enhance your overall iPhone experience.
How to Turn Off Low Data Mode for Cellular Data (Step-by-Step)
Disabling Low Data Mode for cellular data is a straightforward process. Here are the steps:
- Open Settings:
-
Launch the 'Settings' app from your iPhone's home screen.
-
Navigate to Cellular Settings:
-
Scroll down and tap on 'Cellular' to access cellular data settings.
-
Access Cellular Data Options:
-
Tap on 'Cellular Data Options' to open more detailed settings.
-
Disable Low Data Mode:
-
You will see a toggle switch next to 'Low Data Mode'. Slide the switch to the off position.
-
Verify:
- Ensure that the toggle switch has turned grey, indicating that Low Data Mode is now off.
By following these steps, you will have successfully turned off Low Data Mode for your cellular data. This can significantly improve data performance and usability.
How to Turn Off Low Data Mode for Wi-Fi Networks (Step-by-Step)
Turning off Low Data Mode for Wi-Fi networks is equally simple:
- Open Settings:
-
Access the 'Settings' app from your iPhone.
-
Navigate to Wi-Fi Settings:
-
Tap on 'Wi-Fi' to view available networks.
-
Select Your Wi-Fi Network:
-
Find the Wi-Fi network you are connected to and tap on the 'i' icon next to it.
-
Disable Low Data Mode:
-
Inside the Wi-Fi network settings, you will see a toggle switch next to 'Low Data Mode'. Slide the switch to the off position.
-
Verify:
- The switch should turn grey, indicating that Low Data Mode for the Wi-Fi network is now disabled.
These steps will allow your Wi-Fi network to function without the limitations set by Low Data Mode, improving the quality of your connection and access to data-heavy activities.
Additional Tips to Manage Data Usage
Managing data usage effectively does not solely rely on Low Data Mode. Here are some additional tips:
- Monitor Data Usage:
-
Regularly check your data usage in the 'Settings' app under 'Cellular' to understand how much data you are consuming.
-
Wi-Fi Usage:
-
Connect to Wi-Fi networks whenever possible, especially for data-heavy activities like streaming and downloading large files.
-
App Settings:
-
Adjust individual app settings to control background data usage. Certain apps allow you to restrict background activities or reduce data usage directly from their settings.
-
Automatic Updates:
- Turn off automatic updates for apps unless connected to Wi-Fi to avoid unexpected data consumption.
Using these tips in conjunction with enabling or disabling Low Data Mode can help you maintain control over your data usage without compromising on the functionality of your apps.
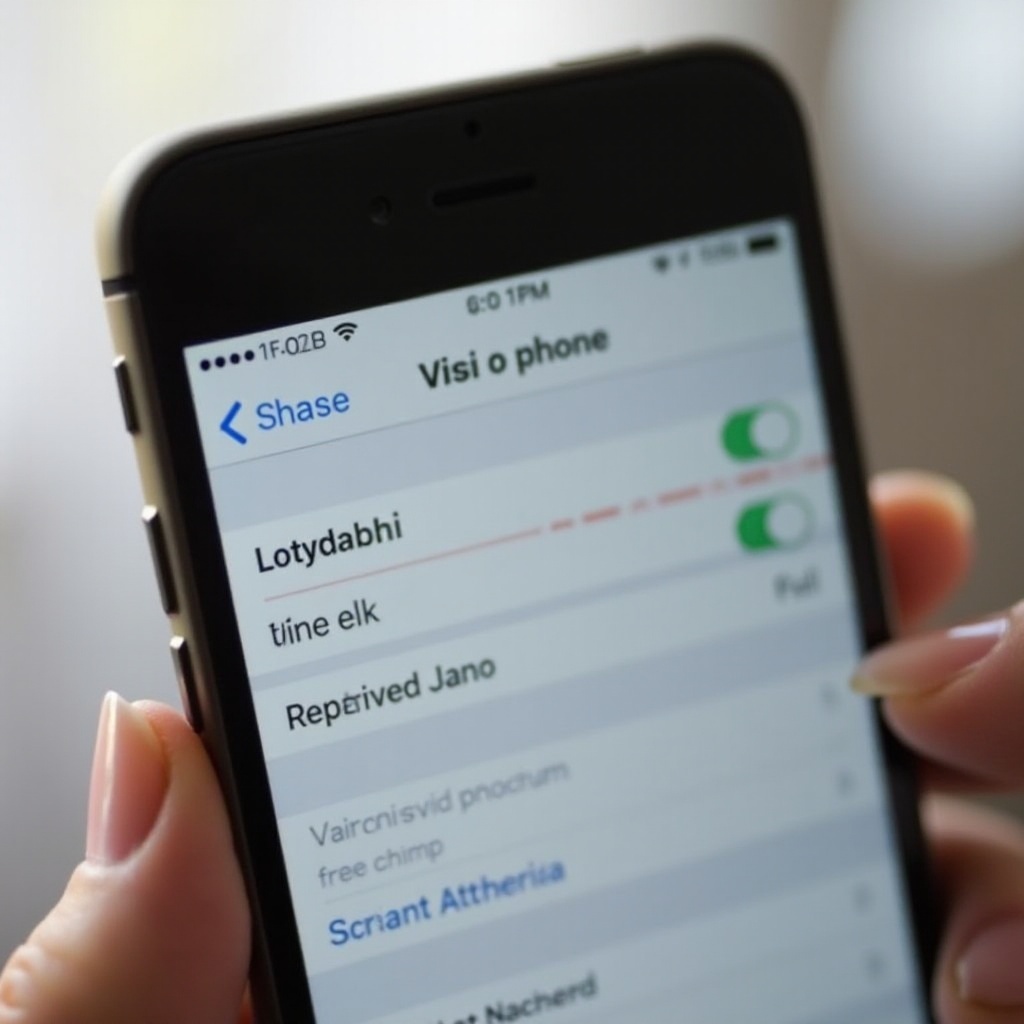
Conclusion
Low Data Mode on your iPhone can be a valuable feature for conserving data, but it's essential to know when and how to disable it. By following the steps outlined in this guide, you can easily turn off Low Data Mode for both cellular data and Wi-Fi networks. Additionally, employing other data management strategies can help maintain a balanced approach to data usage.
Disabling Low Data Mode ensures better app performance, streaming quality, and timely updates. With this knowledge, you can take full advantage of your iPhone's capabilities without constantly worrying about data limitations.
Frequently Asked Questions
What happens if you turn off Low Data Mode on iPhone?
When you turn off Low Data Mode, background processes resume, app refreshes occur more frequently, and media quality might improve. This ensures that all your apps and services can function without restrictions.
How do I know if Low Data Mode is on or off?
You can check the status of Low Data Mode by navigating to 'Settings' > 'Cellular' > 'Cellular Data Options' for cellular data and 'Settings' > 'Wi-Fi' for Wi-Fi networks. If the toggle switch is green, Low Data Mode is on; if it’s grey, it is off.
Will turning off Low Data Mode affect my data usage?
Yes, disabling Low Data Mode can increase data usage as background activities, app refreshes, and higher streaming quality resume. It's advisable to monitor your data usage when Low Data Mode is off to avoid exceeding your data plan limits.